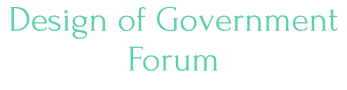Example Blog
06/10/21, 5:18 PM
This is a Header Document - a sticky on top of everything else. Its title becomes the title of the Layout it is inside - like the title of this Blog.
You can have such a Header in any kind of Layout, but they are not necessary. If you delete it, you can always create a new one from the Layout Picker.
To edit the Header Sticky, click it in the File Manager to navigate to it, then write something else here. To add Blog posts, click the New Post button. You can use Web Pages, YouTube Clips and Podcasts as blog posts.
About The Sidebar
06/10/21, 5:18 PM
Drop anything into the Sidebar: images, uploads, Calendars, Widgets, Documents, Blogs, Podcast channels...
Put a Layout here, and it becomes a list of links to whatever is inside it. Uploaded files becomes downloadables with large icons, and Web Pages [like this one] are displayed in their entirety.
The Sidebar is also a good place for Widgets. You could put a Twitter Feed here, for example - or a Weather Report. Click the Widgets Picker in the Sidebar File Manager for a list of available Widgets.
Note that Widgets will only display when the Sidebar actually is a Sidebar. If you use the Sidebar as a Page Footer, it will only display Documents and Layouts. If so, just drag your Widgets into the SiteFooter Container instead.
A Note About Images
06/10/21, 5:18 PM
You can add images to your pages and posts in several different ways: they can be embedded in the text, or be displayed as slideshows, galleries, or lightboxes.
To embed an image in text, simply upload it directly into the text flow. Use the Image dialog in the toolbar to resize it or to make it clickable, and use the text alignment tools to make it fit the flow of your content - just like you would in any Office program.
How to make a slideshow
Name the images with the prefix slide_ [slide_mypicture.jpg], and upload them as attachments instead of injecting them into the text. They will generate a slideshow automatically. The order of the slides will be the order you uploaded them in, with the newest one first. The pictures on this page consists of two such slides.
How to make a Lightbox
Upload the images into the text area in a row [with no line breaks between them], then add links to each image, pointing to the image itself. The URL will always be pagename/imagename [you can use the Image Format dialog to shrink them to thumbnails]. When a non-logged-in visitor clicks any image that is linked up this way, it will open in a lightbox with navigation buttons for browsing the entire row. Click the slideshow above to see an example of how this works.
How to make a Gallery
Create a Gallery Layout from the File Manager Picker, and upload your images directly into it. You can also use a Photos Document to make a Gallery - the difference is that a Layout will format the image for you, will display Exif data and Sharing buttons, and, since the images are not embedded in a document, they will be sortable.
Take a look in the Sidebar to see an example of a Gallery Layout...